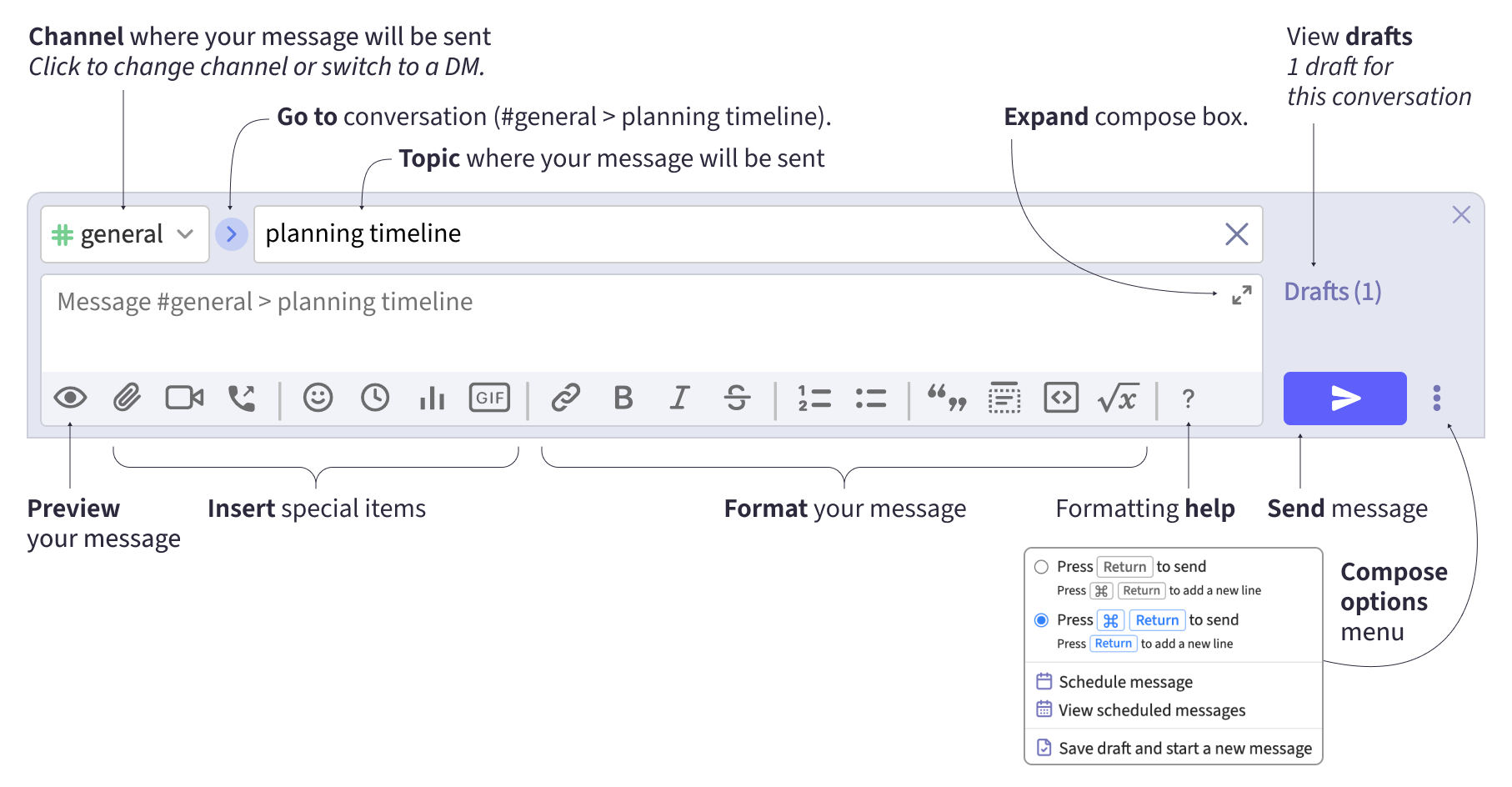Zulip homepage
Help center home
Guides
- Getting started with Zulip
- Choosing a team chat app
- Why Zulip
- Trying out Zulip
- Zulip Cloud or self-hosting?
- Moving to Zulip
- Community moderation toolkit
- Setting up Zulip for a class
- Using Zulip for a class
- Using Zulip via email
Getting started
- Joining an organization
- Set up your account
- Introduction to topics
- Starting a new topic
- Finding a conversation to read
- Reading conversations
- Starting a new direct message
- Replying to messages
- Messaging tips & tricks
- Keyboard shortcuts
Setting up your organization
- Migrating from other chat tools
- Create your organization profile
- Create user groups
- Customize organization settings
- Create channels
- Customize settings for new users
- Invite users to join
- Set up integrations
Account basics
- Edit your profile
- Change your name
- Change your email address
- Change your profile picture
- Change your password
- Configure email visibility
- Logging in
- Logging out
- Switching between organizations
- Import your settings
- Review your settings
- Deactivate your account
Preferences
- Dark theme
- Font size
- Line spacing
- Configure send message keys
- Change your language
- Change your time zone
- Change the time format
- Configure emoticon translations
- Configure home view
- Enable full width display
- Manage your uploaded files
Writing messages
- Message formatting
- Mention a user or group
- Link to a channel, topic, or message
- Format a quote
- Quote or forward a message
- Emoji and emoticons
- Insert a link
- Saved snippets
- Share and upload files
- Animated GIFs
- Text emphasis
- Paragraph and section formatting
- Bulleted lists
- Numbered lists
- Tables
- Code blocks
- LaTeX
- Spoilers
- /me action messages
- Polls
- Collaborative to-do lists
- Global times
- Start a call
Sending messages
- Open the compose box
- Mastering the compose box
- Resize the compose box
- Typing notifications
- Preview messages before sending
- Verify a message was sent
- Edit a message
- Delete a message
- Draft messages
- Schedule a message
- Message a channel by email
Reading messages
- Reading strategies
- Inbox
- Recent conversations
- Combined feed
- Channel feed
- List of topics in a channel
- Left sidebar
- Message actions
- Marking messages as read
- Marking messages as unread
- Configure unread message counters
- Configure where you land
- Emoji reactions
- View your mentions
- Star a message
- Schedule a reminder
- View images and videos
- View messages sent by a user
- Link to a message or conversation
- Searching for messages
- Printing messages
- View message content as Markdown
- View when message was sent
- View a message's edit history
- Collapse a message
- Read receipts
People
- Introduction to users
- User list
- Status and availability
- User cards
- View someone's profile
- Direct messages
- Find administrators
Groups
Channels
- Introduction to channels
- Subscribe to a channel
- Create a channel
- Pin a channel
- Change the color of a channel
- Channel folders
- Unsubscribe from a channel
- Hide or reveal inactive channels
- Move content to another channel
- View channel information
- View channel subscribers
Topics
- Introduction to topics
- Rename a topic
- Resolve a topic
- Move content to another topic
- “General chat” topic
- Delete a topic
Notifications
- Channel notifications
- Topic notifications
- Follow a topic
- DMs, mentions, and alerts
- Mute or unmute a channel
- Mute or unmute a topic
- Mute a user
- Email notifications
- Desktop notifications
- Mobile notifications
- Do not disturb
Apps
- Download apps for every platform
- Mobile app installation guides
- Desktop installation guides
- Supported browsers
- Configure how links open
- Connect through a proxy
- Use a custom certificate
Zulip administration
Organization profile
- Organization type
- Communities directory
- Linking to your organization
- Change organization URL
- Deactivate your organization
Import an organization
Account creation and authentication
- Configure default new user settings
- Custom profile fields
- Invite new users
- Restrict account creation
- Configure authentication methods
- SAML authentication
- SCIM provisioning
User management
- Manage a user
- Deactivate or reactivate a user
- Change a user's name
- Manage a user's channel subscriptions
- Manage a user's group membership
Channel management
- Create a channel
- Private channels
- Public channels
- Public access option
- “General chat” channels
- Manage channel folders
- Channel permissions
- Channel posting policy
- Configure who can administer a channel
- Restrict channel creation
- Configure who can subscribe
- Configure who can subscribe others
- Configure who can unsubscribe anyone
- Subscribe users to a channel
- Unsubscribe users from a channel
- Set default channels for new users
- Rename a channel
- Change a channel's description
- Pin information
- Change the privacy of a channel
- Delete or archive a channel
Permissions management
- Manage permissions
- Manage user groups
- Deactivate a user group
- User roles
- Guest users
- Restrict direct messages
- Restrict wildcard mentions
- Restrict message editing
- Restrict message edit history access
- Restrict moving messages
- Restrict resolving topics
- Restrict name and email changes
- Restrict profile picture changes
- Restrict permissions of new members
Organization settings
- Configure organization language
- Custom emoji
- Configure call provider
- Add a custom linkifier
- Require topics in channel messages
- Image, video and website previews
- Hide message content in emails
- Message retention policy
- Weekly digest emails
- Disable welcome emails
- Configure a custom welcome message
- Configure automated notices
- Configure multi-language search
- Usage statistics
Bots & integrations
- Bots overview
- Integrations overview
- Add a bot or integration
- Generate integration URL
- Manage a bot
- Deactivate or reactivate a bot
- Request an integration
- Restrict bot creation
- View your bots
- View all bots in your organization
Support
- View Zulip version
- Zulip Cloud billing
- Self-hosted billing
- GDPR compliance
- Move to Zulip Cloud
- Support the Zulip project
- Linking to the Zulip website
- Contact support